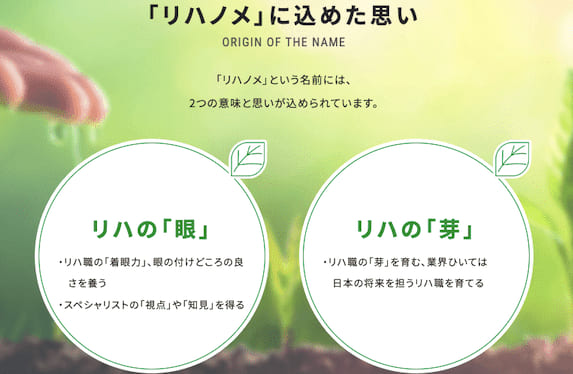Webライターが使うパソコンには絶対外せねい最低限のスペック条件が存在します。この記事ではどんなスペックが必ず必要なのか?とその条件をクリアしている具体的なパソコン機種まで紹介しています。Webライターを始める予定の初心者の方でどんなパソコンを購入すればいいか悩んでいる方必見の内容となっています。
Webライターに超高性能を備えたPCは必要ありません。しかし、必ず押さえてくべきパソコンスペックの条件がいくつかあります。
このスペック条件を知らずに、パソコンを購入してしまうと作業効率が下がり、Webライターとしての成功率が下がってしまいます。
この記事では、Webライター初心者向けに具体的なパソコン機種まで紹介しているのでぜひ参考にしてください。
- デスクトップPCvsノートPCの答え
- Webライターに必要なPCスペック
- ライター必須のPC内ソフト
- ライター必携のパソコン周辺機器
- 初心者ライターおすすめパソコン機種
デスクトップPCとノートPCのどちらがおすすめ?

まず、Webライターにはデスクトップパソコンとノートパソコンのどちらがおすすめか解説していきます。
デスクトップPCとノートPCはそれぞれメリット&デメリットがあります。
- メリット
拡張性が高い
高機能 - デメリット
持ち運びに不向き
高い
- メリット
持ち運びしやすい
安い製品がある - デメリット
拡張性が低い
低機能な製品もある
1.デスクトップPCのメリット・デメリット
まずはデスクトップPCのメリット・デメリットについてです。
デスクトップPCのメリット
デスクトップPCのメリットは拡張性の高さにあります。
デスクトップPCは内部が広く、ある程度パソコンの知識がある方なら自分でパーツを交換したり増設したりすることが可能です。
様々な周辺機器を追加したり、パーツを最新のものに交換してパソコンのスペックを上げ、動作を速くすることが出来るというのが強味と言えます。
カスタマイズしてハイスペックにすることで、3DCGの作成や動画編集など仕事の幅を広げることが可能というのも魅力ですね。
デスクトップPCのデメリット
逆にデメリットとして挙げられるのが、非常に持ち運びにくいという点です。
デスクトップPCはそれ自体が大きく、重さもあります。
加えてモニターやキーボード、マウスなども必要になってくるため、様々な場所に持ち歩いて使用するというのは現実的ではありません。
また、場所を取るというのも難点です。
デスクトップPCを使用する場合は、基本的に自宅での仕事が中心になるでしょう。
あとはノートパソコンに比べると高いです。
機種によりますが、相場感として5〜20万円くらい高くなります。
2.ノートPCのメリット・デメリット
次にノートPCのメリット・デメリットについてご紹介していきます。
ノートPCのメリット
ノートPCはデスクトップPCに比べて遥かに小さく軽いので、様々な場所へ持ち運んで使用することが可能です。
外出先での使用はもちろんのこと、「気分転換にちょっといつもと違った場所で仕事したい」というときにも活躍してくれます。
実際にクライアントと顔を合わせて打ち合わせをする際にも便利ですね。
また、ノートPCはデスクトップと違ってモニターとキーボード、マウスが一体化しているので場所を取らないというのもメリットです。
ノートPCのデメリット
逆にノートPCのデメリットとしては、拡張性の低さが挙げられます。
ノートPCのパーツというのは他のノートPCと互換性がないものが多く、デスクトップPCのように自分でカスタマイズするのが非常に困難です。
そのため、後からスペックを上げたり機能拡張したりというのが難しく、購入段階で自分にはどれくらいのスペックや機能が必要なのかをよく考える必要があります。
【結論】ノートパソコンが断然おすすめ

デスクトップPCとノートPC、両者のメリット・デメリットを紹介しました。
総合的に判断するとWebライターにはノートPCが断然おすすめです。
カフェなど様々な場所に気軽に持ち運んで使用出来るというのはやはり大きなアドバンテージです。
Webライターは集中力が必要な仕事です。いつもと違う場所で気分転換をしながら仕事できることは重要です。
その他、デスクトップPCの場合は特定の場所のみでの作業となるため同じ姿勢を長時間続けなければいけないという欠点があります。
ノートPCならベッドやソファなど自宅内でも好きな場所で仕事ができるので、身体的な負担を軽減することも可能です。
ただし、前述の通りノートPCはデスクトップPCと違って後からカスタマイズするというのが難しいです。
自分が行いたい業務内容に合ったスペックのものを購入するようにしましょう。
【重要】Webライターが使うパソコンの必要スペック

次は、Webライターをする上でどれくらいのスペックのパソコンを用意すればいいのか?を解説します。
先にまとめると以下のスペック程度のパソコンを用意すればWebライター仕事は問題なくこなせます。
- 画面サイズ:12〜14インチ
- 重量:1~1.5kg程度
- バッテリー稼働時間:約5時間
- メモリ:8GB以上
- CPU:Corei5またはRyzen5以上
- ストレージ:SSD256GB以上
- OS:Windows
それぞれ詳しく解説していきます。
1.画面サイズ
まずは画面サイズについてです。
Webライターは調べ物をしながら記事を書くという作業が多いです。
そのため、ある程度画面サイズに余裕がないと仕事しにくくなってしまいます。
目安として14インチほどの大きさがあればある程度の画面の見やすさを確保した上で作業に取り組むことができるのでおすすめです。
画面サイズが14インチ以上のノートPCだと、その分重量が重くなって持ち運びに苦労するのでおすすめしません。
2.重量
次に重量についてです。
ノートPCのメリットは持ち運びやすさです。
パソコンの重量はその携帯性の高さに関わってくる要素です。
そのため、ノートPCの利点を最大限活かしたいなら注目すべきポイントになります。
ノートPCの重量は、1~1.5kgほどなら持ち運びに不便を感じることは少ないです。
1kg未満の軽量なノートPCもありますが、そうした機種は画面サイズが小さいなことが多いです。
画面サイズと重量のバランスを考えると1~1.5kgほどの機種がベストです。
3.バッテリー稼働時間
次にバッテリー稼働時間です。
バッテリー稼働時間というのもノートPCの携帯性に関わる重要なポイントです。
外出先での作業中に「バッテリーが切れて仕事ができない」なんてことになってしまっては元も子もありませんからね。
バッテリーの稼働時間の目安は約5時間です。
バッテリーは0%付近から100%まで充電という使い方をしていると劣化が早くなります。
残り20%ほどになったら80%くらいまで充電という具合に使うようにしましょう。
4.メモリ
次はメモリについてです。
メモリはパソコンの処理速度に関わるパーツです。
メモリの容量が大きいほど、動作が速くて複数のソフトを同時並行してもサクサク使用することが可能になります。
Webライターはネットでリサーチをしながら執筆します。
このとき、ネットでいくつものタブを開きながら作業することが多いです。
メモリが少ないと、パソコンの動作が重くなったりフリーズしてしまう可能性があります。
Webライターは仕事の生産性を下げないためにも、最低限のメモリは必ず押さえておくべきです。
具体的にはパソコンのメモリは大体8GBほどあれば事足りるでしょう。
高度な画像処理や動画編集なども行う予定の方は16GBや32GBなどを視野に入れてみてください。
16GB・32GBのパソコンは高価格帯になる。Webライターは8GBがコスパよし
5.CPU
次はCPUについてです。
CPUはパソコンの機能を制御しているパーツであり、取り入れたデータを制御・演算する役割があります。
平たく言うならパソコンの処理速度や情報処理能力に関わってくると言っていいでしょう。
Webライターの仕事は主に文章作成なので過度に高性能なCPUを搭載する必要はありません。
ただし、クライアントとのやり取りでよく使われるアプリのZOOMの機能要件に「Corei3またはRyzen3以上」とあります。
そのため、要件を満たしたCPUを搭載したノートPCを購入するようにしましょう。
スペックにゆとりがあるCorei5またはRyzen5以上のものを用意するのが無難です。
6.ストレージ
次はストレージについてです。
ストレージというのは簡単に言うとデータを保存しておく場所のことです。
容量が大きいほど沢山のデータを保存しておくことができます。
ストレージを選ぶ際は、必ずHDDではなくSSDを選ぶようにしましょう。
ストレージは単にデータを保存する場所というだけではなく、パソコンのOSなど根幹に関わるプログラムを保存する場所でもあります。
SSDはHDDに比べてデータの読み書き速度が2~3倍ほど速いため、素早くパソコンを立ち上げることが出来ます。
また、軽くてコンパクトな上に衝撃に強く、消費電力も少ないとあらゆる面で勝っています。
- 読み書き速度が2〜3倍速い
- 軽い
- コンパクト
- 衝撃に強い
- 消費電力が少ない
容量については、文章データはあまりデータ容量が大きくないため256GBもあれば十分でしょう。
ただし、動画編集や高画質な画像作成などを視野に入れるなら960GB以上など、大きめの容量のものを用意するのがいいでしょう。
7.OS
最後にOSについてです。
OSというのはパソコンを動作させる上で必要となる基本ソフトのことです。
一般的なのはWindowsとMacです。
多くのクライアントがWindowsを使用しているので、同じWindowsを用意しておくのが無難です。
OSが違うとファイルが開けなかったりフォントが崩れてしまったり、特定のツールが使えなくなってしまうなどのトラブルが起こるので注意が必要です。
WindowsのOSの中では現状、「Windows10Home」または「Proの64bit版」を使用するのがいいでしょう。
Windowsの最新OSは「Windows11」ですが、Windows10でも機能は十分ですし安定性があるため、無理に最新OSにする必要はありません。
ただし、Windows10は2025年10月14日でサポートが終了します。
それまでにはWindows11に変える必要があります。
Webライターに必須のPCソフトウェア

次は、Webライターをする上でどんなソフトをインストールしておけばいいのか?という点について解説していきます。
Webライターに必要なソフトは以下2点です。
1.Microsoft Office
1つ目はMicrosoft Officeです。
- Word
- Excel
- PowerPoint
高度な画像作成や動画編集などを行わないなら、Microsoft Officeだけでも十分Webライターとしての作業を行うことは可能です。
メモ帳などで文章作成しようとする方がいますが、メモ帳だけだと文字装飾や改行するのにとても不便で使いづらいです。
必ずWordを使える環境を整えておきましょう。
2.ウィルス対策ソフト
初心者Webライターが必ず用意しないといけないのがウイルス対策ソフトです。
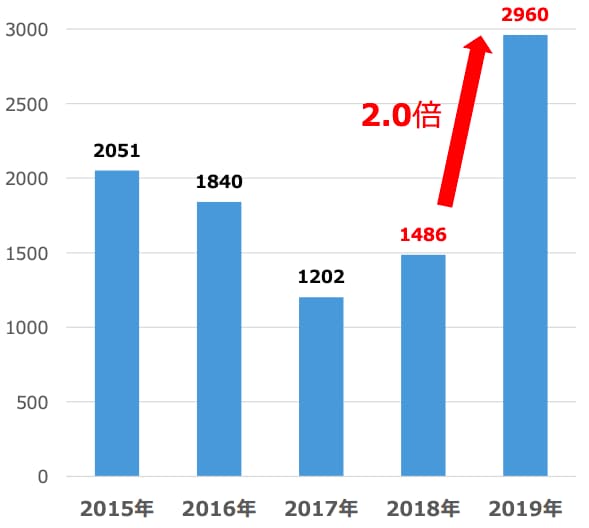
研究開発の状況|警察庁・総務省・経済産業省
ここ数年でインターネット上の不正アクセス行為は急増しています。
パソコンを使う以上は必ずウイルス対策ソフトを導入しましょう。
パソコンがウィルスにかかると、データの漏洩やパソコンが壊れて動かなくなってしまう危険性があります。
Webライターは記事を書く際に様々なサイトを参考にするため、その過程でウィルスにかかる危険性があります。
ウイルス対策ソフトはたくさん販売されていますが、ESETセキュリティソフトを選んでおけば問題ありません。
ESETセキュリティソフトは強さ・軽さ・総合満足度NO.1 の大人気ソフトです。
- Windows・Mac・Android全て対応
- 1ヶ月間の無料お試しができる
- パソコンに負荷をかけない
- 検出率が業界No.1
- 年間あたり約2000円と安い
30日間は無料利用できるので、まずは使って体感してみてください。
Webライターが用意するべきパソコン周辺機器

次は、Webライターを始める上で用意しておきたいパソコンの周辺機器についてご紹介していきます。
1:モバイルバッテリー
まずおすすめしたいのがモバイルバッテリーです。
カフェなどでガッツリとノートPCを使用していると、充電が足りなくなって作業ができなくなってしまうことがあります。
執筆作業を進めようと気合を入れて来たのに、充電が切れてしまうとテンションがとても下がります。
そんなときにモバイルバッテリーがあれば、電源がない環境でもノートPCを充電することができます。
また、充電が0になるのを恐れて自宅でこまめに充電するのは結構めんどうです。
残充電量を気にしてコンセント近くでしか作業できないのもちょっとしたストレスになります。
- 自宅でこまめに充電しておかないといけない
- コンセントに差しながらでないと作業できない
- 自宅の好きな場所で作業しにくくなる
モバイルバッテリーがあれば、バッテリー稼働時間を大幅に延長することができるのでとてもも安心です。
モバイルバッテリーは製品によって対応している端子やOSに違いがあります。
購入する前に自分のノートPCに対応しているかどうかをよく確認してから購入しましょう。
2:ドッキングステーション
次におすすめしたいのがドッキングステーションです。
HDMIやLAN、USBポート、SDカードスロットなど様々な端子がまとまって備わっているPC周辺機器
パソコンとドッキングステーションをつなげることで様々な機器が使用可能になり、様々な記録媒体からデータの読み書きができるようになります。
ドッキングステーションの中でぼくが愛用していておすすめなのがエレコムUSB モバイルドッキングステーション DST-C05BKです。
- USB3.1Type-C×1
- USB3.0×2
- microSDcard
- SDcard
- HDMI
- VGA
- LAN
- データ+充電用USBType-C
上記の幅広い端子が揃っています。
1つ用意するだけで様々なPC周辺機器に接続することが出来ます。
コンパクトな形状で持ち運びやすいというのも大きなメリットです。
ドッキングステーションは作業をする際の利便性が大きく向上するので、初心者Webライターはぜひ用意しましょう。
3:モバイルwi-fi
次におすすめするのがモバイルwi-fiです。
ノートPCは持ち運びしやすいですが、wi-fi環境がない場所だと執筆のリサーチ作業をすることができません。
最近はカフェやレストランなど大体のお店に無料Wi-Fiが設置されています。
しかし、他のお客さんもWi-Fiに接続して同時接続の過多でネット環境がすこぶる重くなっていることが多いです。
特に、PC作業をするようなカフェではノマドワーカーが多く、ネット環境がとても悪くなる傾向があります。
執筆作業しようと思ってカフェに行ったのに、ネットが重いとその時点で作業する気持ちがなくなってしまいます。
そんなときにモバイルwi-fiがあればどこでも快適かつスピーディーにアクセスすることができます。
モバイルWi-FIはたくさん販売されています。
その中でコスパ抜群だったのは、ぼくが現在利用しているGMOとくとくBB WiMAX2+です。
GMOとくとくBB WiMAX2+はWI-Fi業界最大手のGMOのサービスです。
通信速度が速くてデータ容量も無制限です。
全国をカバーしているという安定感のあるサービスです。
4:マウス
初心者Webライターはキーボードマウスも用意しておきましょう。
「ノートPCはタッチパッドがあるからいらなくない?」
と感じる方も多いと思います。
しかし、実際に執筆作業をしてみると感じるのが、タッチパッドよりマウスの方が操作性に優れているということです。
ぼく自身、Webライターを始めたころはマウスは使用していませんでした。
ノートPCなのにマウスを買うのに抵抗感があったからです。
でも、途中からマウスを導入したところ、リサーチするときの作業効率が格段に高まるのを実感しました。
今ではPCと一緒にマウスも持ち運ぶようにしています。
数あるキーボードマウスの中でおすすめなのがDeliToo JPです。
まず、見た目がとてもカッコよくてデザイン性が高いのが素晴らしいです。
DeliToo JPは静音設計にこだわったマウスです。
クリックした際のカチッという音がほとんどしません。
図書館や落ち着いた雰囲気のカフェなどなるべく音を立てたくないような場所でもガンガン使用できます。
非常に薄型でコンパクトなので持ち運びしやすいというのもメリットです。
さらに、ドライバのインストールなどが不要でパソコンのUSBに挿せばすぐに使うことができる簡便性もありがだいです。
価格は約1,500円と破格の安さなのでかなりおすすめです。
【厳選】ライターにおすすめのパソコン機種TOP3

次は、Webライターを始めるにあたって具体的にどんなパソコンの機種を買えばいいのか?という点についてご紹介していきます。
Webライターを始める際は、下記のパソコンを購入するのがおすすめです。
1位から発表していきます。
1位:Lenovo ThinkPad E14 Gen3
堂々の1位はLenovo ThinkPad E14 Gen3です。
- 画面サイズ:14インチ
- 重量:約1.6kg
- バッテリー稼働時間:約17時間
- メモリ:8GB
- CPU:Ryzen5 5500U
- ストレージ:SSD256GB
今回、紹介してきた必要スペックをしっかり満たしながら、価格が約7~8万円と圧倒的な安さです。
キーが大きめでキーストロークも深めなのでタイピングを打ちやすいというのも特徴です。
Webライターは何と言っても文章を書く仕事です。
そのためキーの打ちやすさというのは作業効率に密接に関わってくるので無視出来ないポイントと言えるでしょう。
これからWebライターを始める方にとって最強最安のパソコンといっても過言ではない商品です。
2位:Lenovo IdeaPad Slim 550i14
第2位のパソコンはLenovo IdeaPad Slim 550i14です。
- 画面サイズ:14インチ
- 重量:約1.45kg
- バッテリー稼働時間:約12時間
- メモリ:8GB
- CPU:Corei5-1135G7
- ストレージ:SSD256GB
画面サイズや重量のバランスが良くて外出先での作業に最適な機種です。
メモリやCPUも今回ご紹介した必要スペックを満たし、Webライターの仕事に快適な環境で取り組むことができます。
その他、のぞき見防止シャッターや指紋センサーなどが搭載されていて、セキュリティ能力が高い点もメリットです。
1位と同じLenovoのノートパソコンですが、Lenovo ThinkPad E14 Gen3と比べると少し価格が高いです。
初心者ライターはお金をなかなかかけられないと思い、今回は第2位としました。
3:NEC LAVIE N14 N1475
第3位はNEC LAVIE N 14 N1475シリーズです。
- 画面サイズ:14インチ
- 重量:約1.47kg
- バッテリー稼働時間:約12時間
- メモリ:8GB
- CPU:Corei7-1165G7
- ストレージ:SSD512GB
Webライターが使い倒すノートPCとしてのスペック要件をしっかりと抑えた商品です。
スペックだけでなく、クライアントなどと快適な環境でオンライン会議が出来るミーティング機能を備えているのもメリットです。
Microsoft Office Home & Business 2021を標準搭載しているのも嬉しいポイントです。
購入してすぐにWebライターとしての仕事を始めることができます。
初心者Webライターには少々オーバースペック気味なところもあるので第3位としました。
Webライターには要所を押さえたスペックのノートPCが最適
今回はWebライターを始める上でどんなパソコンを用意すればいいのか?という点についてご紹介させていただきました。
Webライターは文章を書く仕事なので、パソコンのスペック自体にそこまで高性能は不要です。
しかし、スペックが低すぎるパソコンだと作業効率が落ちてしまいます。
今回ご紹介した程度のスペックで比較的安価なノートPCを用意しておくのが理想的です。
その他、ドッキングステーションやモバイルwi-fiなどの周辺機器を揃えておけば、より作業環境を快適にして仕事の効率を高めることが出来ます。
今回ご紹介した知識を活用してあなたもぜひWebライターを始めてみてください。